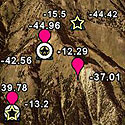Most of the questions I receive about map making have to do with proprietary software. That is, while some software seems “universal,” the truth is that files produced in one version are not compatible in a competing version. The success, therefore, is learning to minimize proprietary formats.
The obvious…
The simplest solution is to limit products that only save data in proprietary formats. The government-funded GPS satellite cluster is normally interpreted in a standardized, public format established by the US Coast Guard called “NMEA.” The GPS receiver will read the satellite information and transmit NMEA lines as ASCII strings. Most important is the summary line, or ‘fix data’ line, known as the GGA line. This line transmits the time, latitude, longitude, quality of fix, number of satellites, horizontal dilution of precision, altitude, and some other information. Because it is a simple ASCII line, it is easy to write software that seeks out this transmitted line and parses out the needed information. The most common commercial GPS receivers are produced by Garmin and Magellan. However, to keep customer’s cash, Garmin and Magellan use mapping software that relies on proprietary transmitted information so you cannot use other mapping software and you cannot use other brands of receivers. In summary, make sure your software can read NMEA format. In fairness, both Garmin and Magellan produce excellent products and more and more third party software can allow for Garmin and Magellan input. Read the fine print!
In a similar circumstance, it seems that every GIS program uses its own proprietary format. Rather than regurgitate a litany of acronyms, let’s just assume any product you use will have its own file format. While ESRI shape files (explained in another blog) are the most commonly shared, not all GIS programs allow for shape files. My advice: if you are not sure, save your data as a text (.txt) or comma-separated values (.csv) format. These are more universally read.
The subtle…
Have you ever been frustrated because you thought you were using a standard file format and the program would not read the file? For starters, have you received a .docx yet? I recently worked on an interesting problem with a colleague of mine that was a model for subtlety. Todd wanted to use SOLO Field on a Nomad Computer for collecting GIS data. His background map was a trimmed image from a much larger air photo. Both the original and trimmed map were saved in the standard geotiff (.tif) format which is read by SOLO Field. However, every time he loaded the map, the program would crash. We thought the problem was that the file was too big (~30 MB), but that wasn’t the case. It ended up that he used an ArcGIS product to trim the image and for some reason, the new image could not be read in a non-ESRI GIS. He went back and trimmed the original image in SOLO Office and everything worked smooth. Moral of the lesson: just because the file format is on the software list, doesn’t mean it will work.